Tooling for Aleo Instructions
info
If you have installed a Leo syntax plugin
then you should already be able to see syntax highlighting for .aleo Aleo instructions.
Aleo maintains several syntax highlighting implementations across different platforms. If you do not see your favorite editor on this list, please reach out on GitHub.
Sublime Text
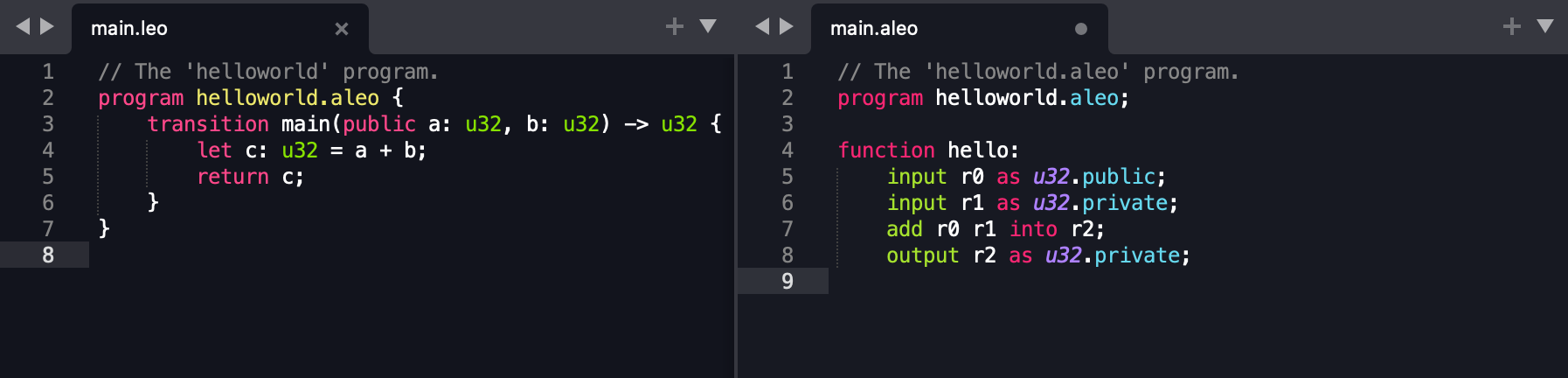
Download the editor here: https://www.sublimetext.com/download.
Aleo instructions support for Sublime's LSP plugin is provided through a language-server.
Install
Usage
Follow these steps to toggle the Aleo instructions syntax highlighter.
- Open
Sublime Text. - From Settings > Select Color Scheme... > LSP-leo
- This will also allow you to see syntax highlighting for Aleo instructions.
VSCode
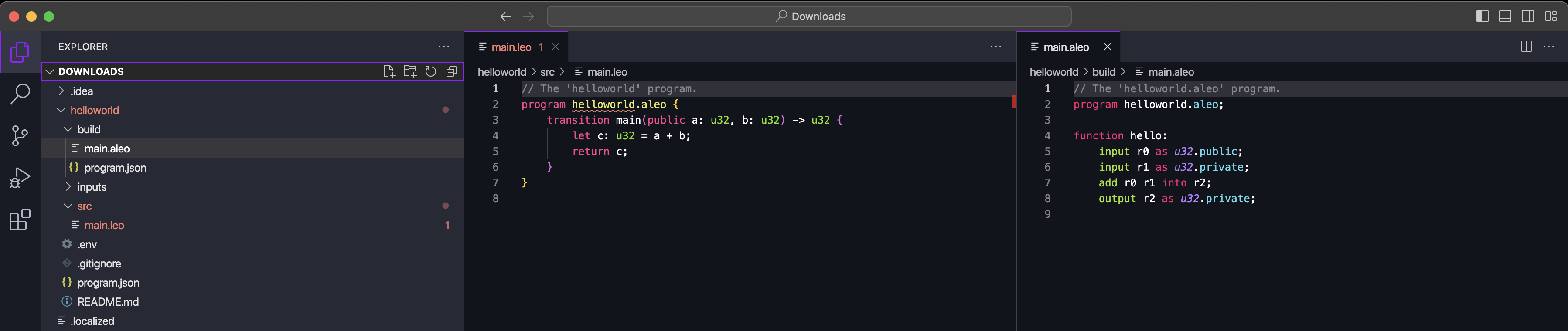 Download the editor here: https://code.visualstudio.com/download.
Download the editor here: https://code.visualstudio.com/download.
Install
- Install Leo for VSCode from VSCode marketplace.
- The correct extension ID is
aleohq.leo-extension, and the description should state "the official VSCode extension for Leo".
Usage
- Open
VSCode. - Go to Settings > Extensions or use the left side panel Extensions button to enable the Leo plugin.
- This will also allow you to see syntax highlighting for Aleo instructions.
IntelliJ
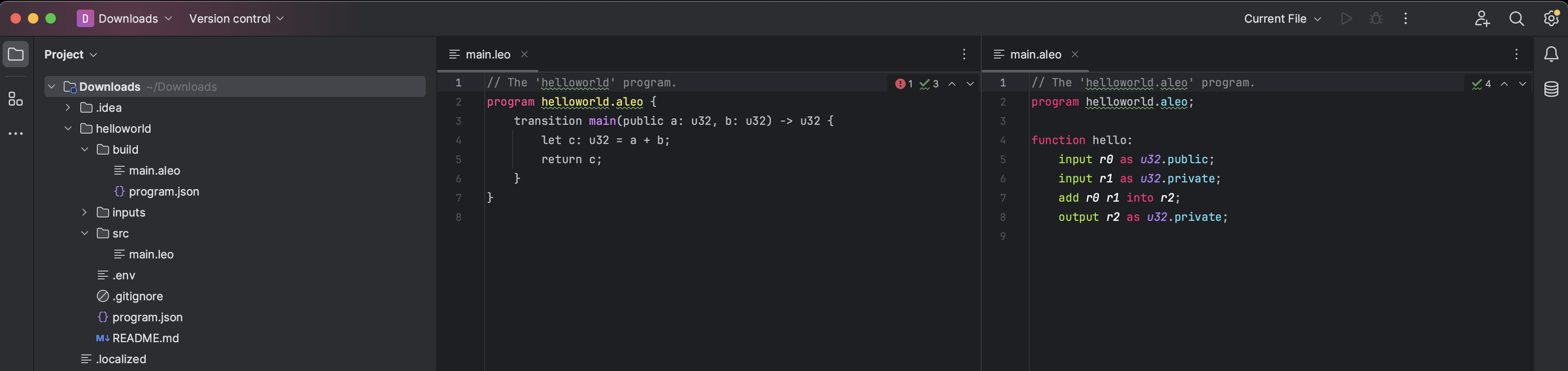 Download the editor here: https://www.jetbrains.com/idea/download/.
Download the editor here: https://www.jetbrains.com/idea/download/.
Install
- Download the Aleo Developer Plugin from JetBrains marketplace.
- Click on the gear icon in the upper right > Plugins > gear icon up top > Install Plugin from Disk > Select the downloaded zip file
- This will also allow you to see syntax highlighting for Aleo instructions.